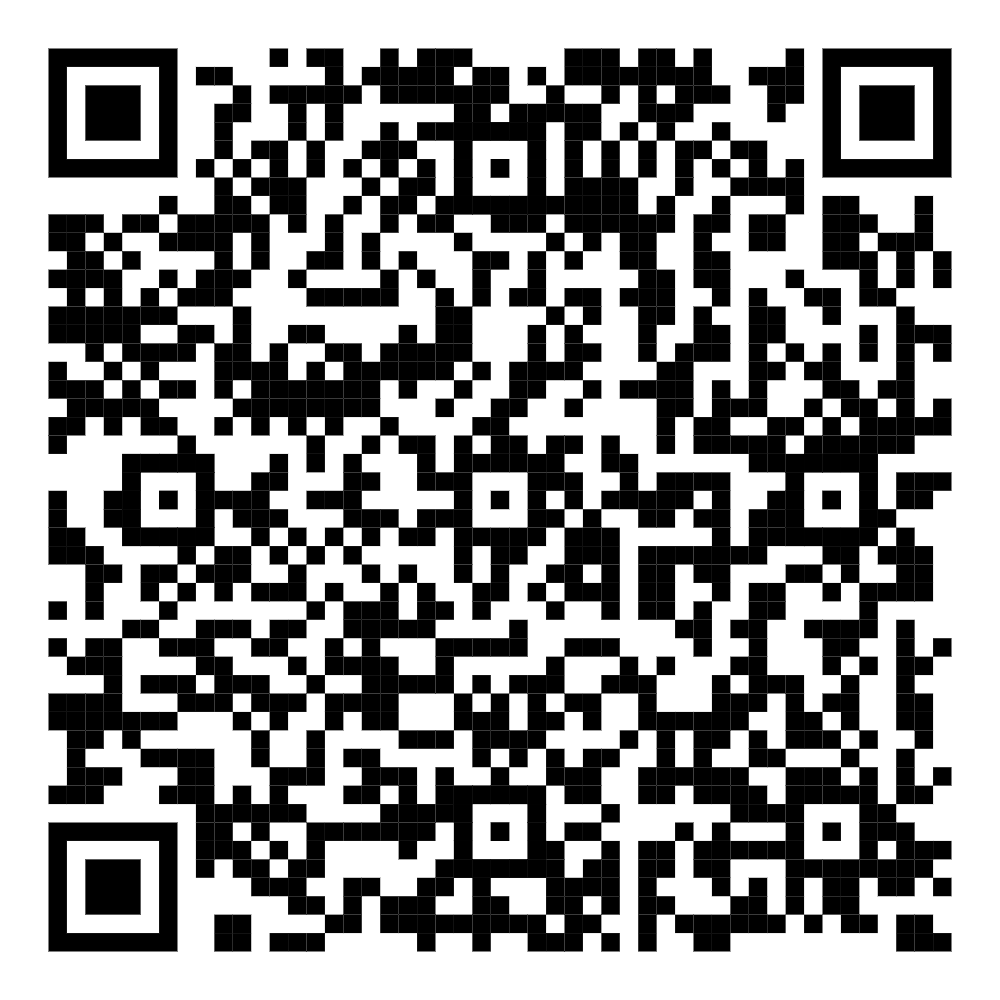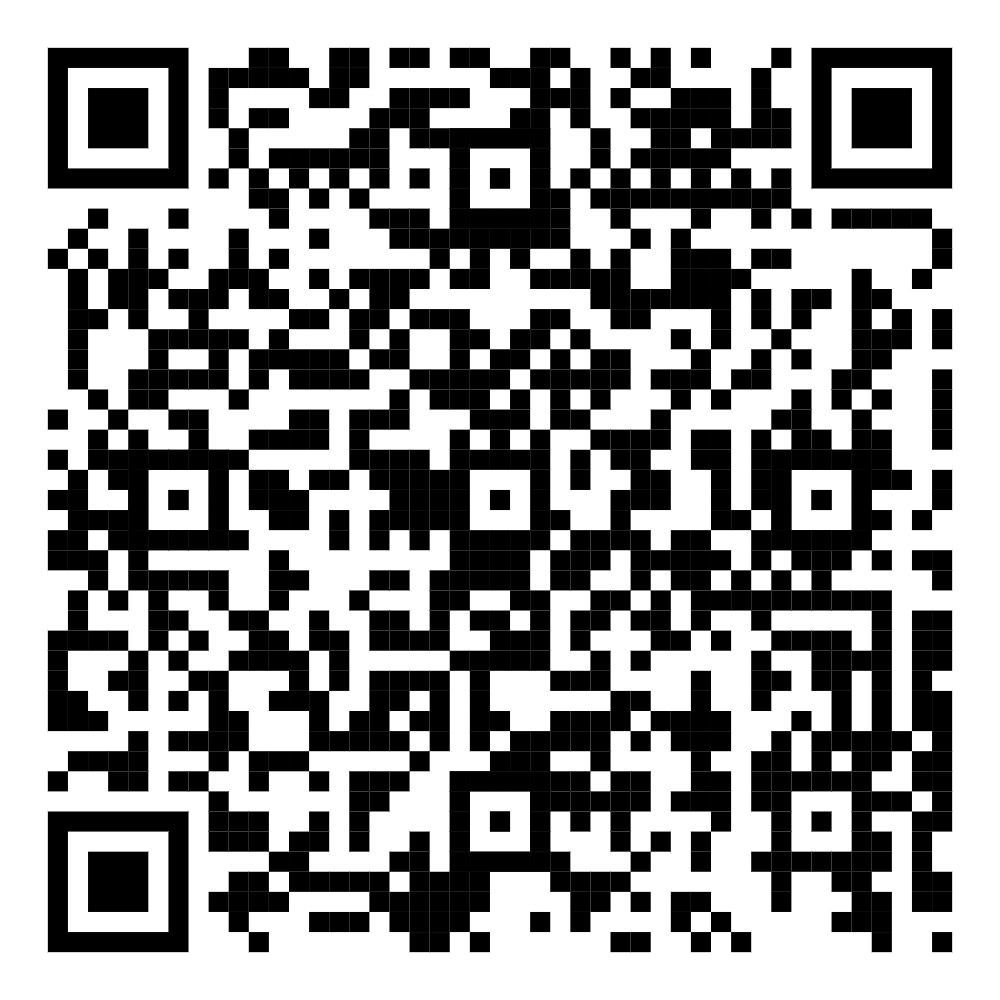SNAPmobile, GoVoIP, and MyCloudMobile are powerful mobile softphones which allow you to take your business phone line calling and functionality with you on your mobile phone. You can make and receive calls on your business telephone number, access your voicemail, control your account settings, and more. Both GoVoIP and MyCloudMobile are “branded” versions of SNAPmobile designed for the VPS and MARS servers, respectively.
Setting up the SNAPmobile, GoVoIP, and MyCloud Mobile apps for iPhone:
- Visit the app store and search for SNAPmobile, GoVoIP, or MyCloudMobile apps, depending upon your server. In both cases, the publisher should be Netsapiens. Or use the QR codes below:
VPS Server – SNAPmobile for iPhone:
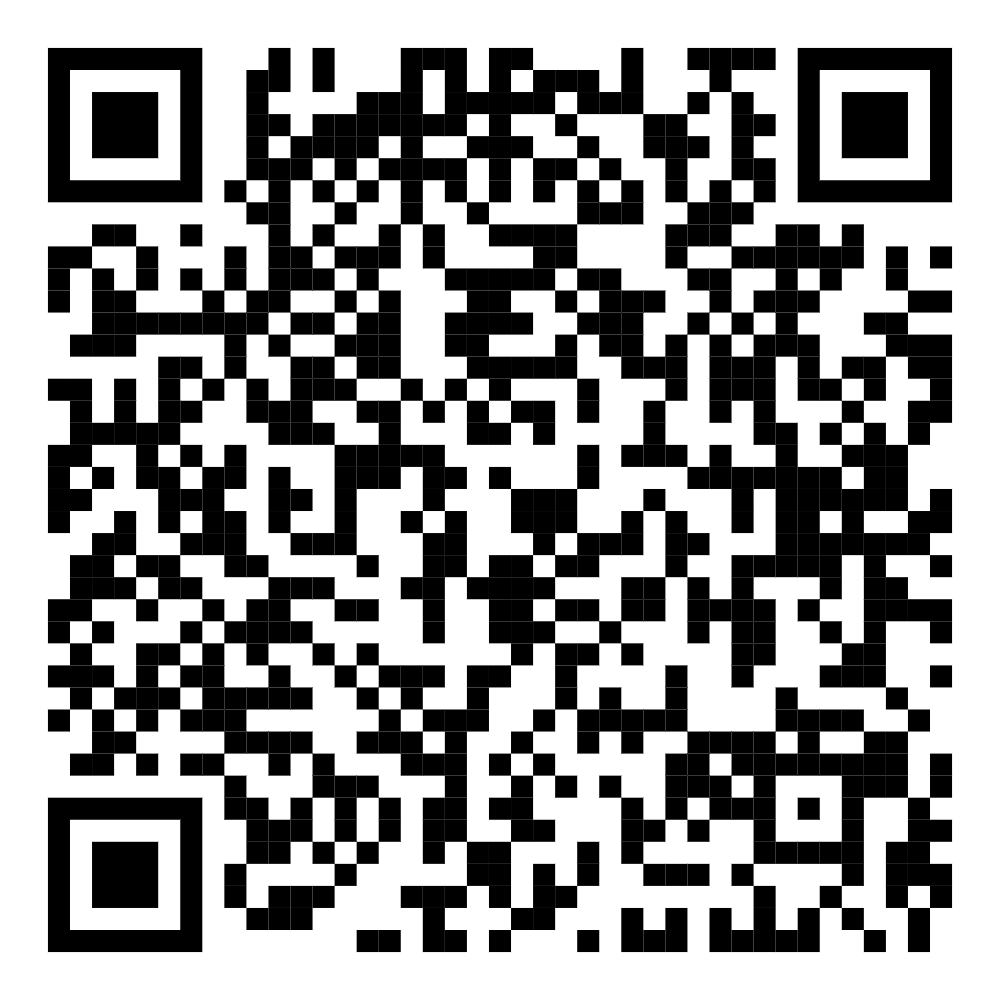
VPS Server Alternative – GoVoIP for iPhone:
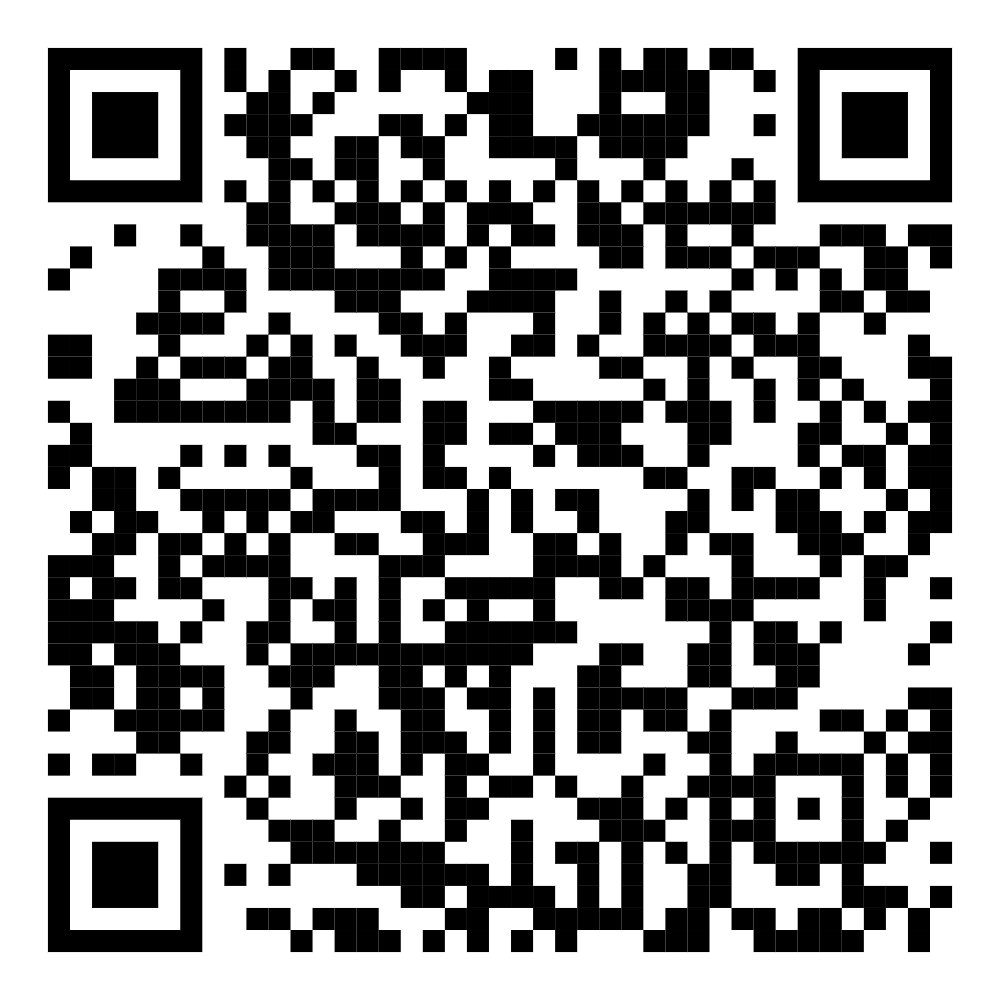
Mars Server – MyCloud Mobile for iPhone:
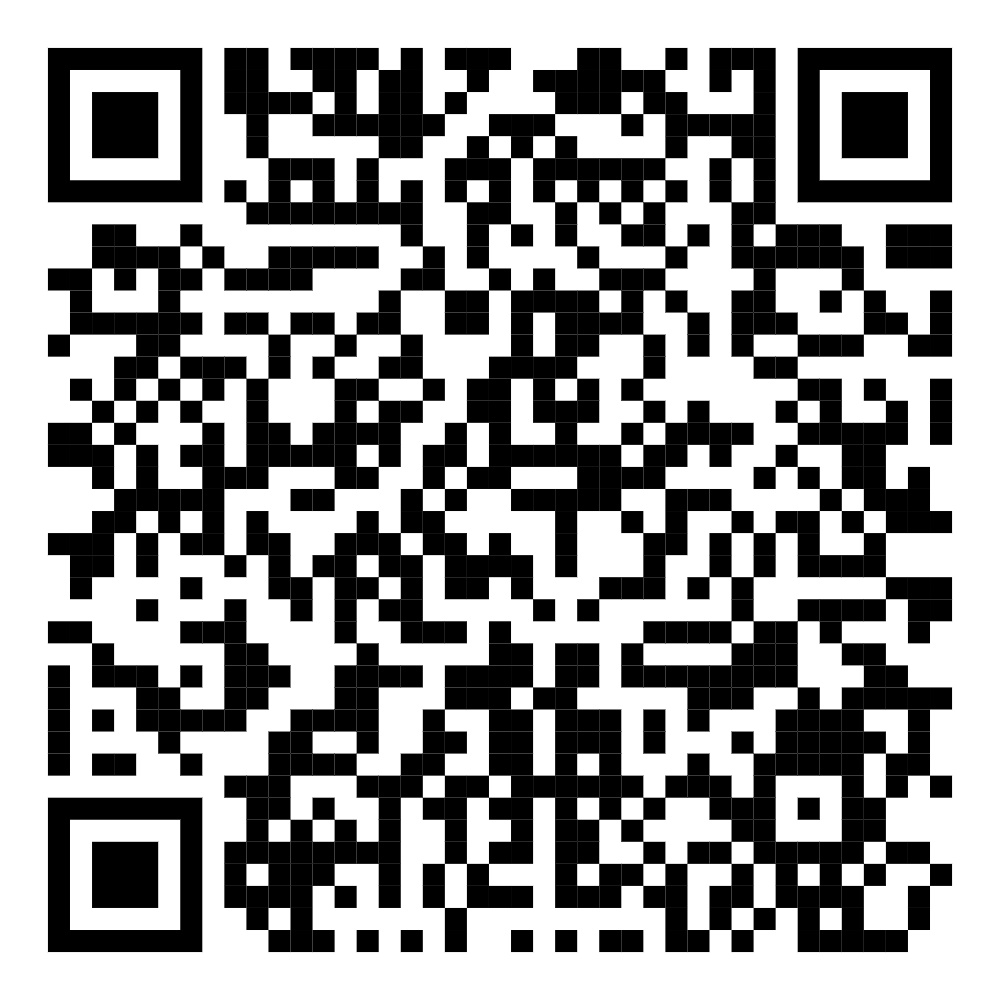
2. Get the app.
3. After the download and installation complete, open the app.
4. For SNAPmobile and GoVoIP, you will then be prompted to enter your host ID. For the VPS server, the host ID is Apollo. For MyCloudMobile, the server ID is built in and does not need to be entered.
5. You will then be prompted to enter your user ID and password. These should have been provided to you on a quick reference guide, or you may have reset your password after receiving the new phone user welcome email. Enter your user ID and password.
6. You will then be prompted to allow access various features and capabilities on your mobile phone. Please allow all.
7. After all accesses have been granted, you will see the main phone home screen. Here you can make calls, access your contacts, voicemail, chat and text messages, call history and more.
For a SNAPmobile user guide, click here. For a GoVoIP user guide, click here. You may reference the SNAPmobile user guide for MyCloudMobile, just use the QR Codes from this page.
Setting up the SNAPmobile, GoVoIP, and MyCloudMobile apps for Android:
1. Visit the Google play store and search for SNAPmobile, GoVoIP, or MyCloudMobile apps, depending upon your server. In both cases, the publisher should be Netsapiens. Or use the QR codes below:
VPS Server – SNAPmobile for Android:
VPS Server alternative – GoVoIP for Android:
Mars Server – MyCloud Mobile for Android:
2. Install the app.
3. Open the app. You should first see a consent screen. Accept this.
4. For SNAPmobile and GoVoIP, you will then be prompted to enter your host ID. For the VPS server, the host ID is Apollo. For MyCloudMobile, the server ID is built in and does not need to be entered.
5. You will then be prompted to enter your user ID and password. These should have been provided to you on a quick reference guide, or you may have reset your password after receiving the new phone user welcome email. Enter your user ID and password.
6. You will then be prompted to allow access various features and capabilities on your mobile phone. Please allow all.
7. After all accesses have been granted, you will see the main phone home screen. Here you can make calls, access your contacts, voicemail, chat and text messages, call history and more.
For a SNAPmobile user guide, click here. For a GoVoIP user guide, click here. You may reference the SNAPmobile user guide for MyCloudMobile, just use the QR Codes from this page.